Windows offer some amazing built-in tools to help you maintain and improve your system performance. Apart from these built-in features, you can use some other steps as well to keep your system performs well. Let’s discuss 10 best tips & tricks to maintain your Windows PC performance.
Clean up System Files: Under Disk Cleanup utility, you can find “Clean up System Files” option. It helps you clean old & obsolete system files to recover disk space. To access this feature, select “Clean up System Files” option in lower left corner. Select the drive you want to clean. Under results window, mark the files & folders you want to delete. Press OK to delete these files and recover disk space.
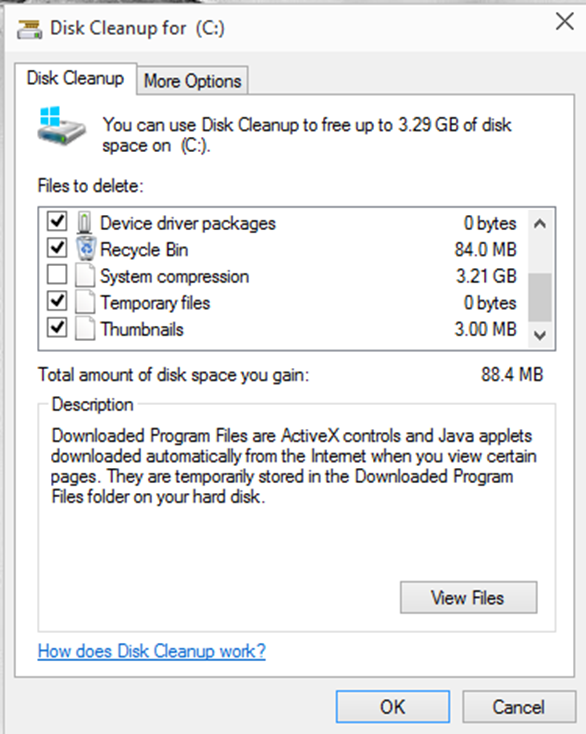
Source: tenforums
Use Disk Cleanup Utility: Disk Cleanup utility is a built-in feature on all Windows versions. It helps you analyze disk space on Windows and find and clean all unnecessary files on your disk to recover disk space. Before deletion, it offers a detailed analysis of junk files on your system. To access this feature, follow these steps.
- Go to Start menu and search “disk cleanup” in the search box, press Enter and select “Disk Cleanup” utility from the given options.
- Select the drive you want to clean.
- Now under Disk Cleanup window, you will find all junk files in list view.
- Mark, any of these files to delete them and press OK.
Source: techrepublic
Update Windows: In general practice, Windows OS looks for all updates, download and install them automatically. It does this at regular intervals. This simple practice keeps your system updated for improved performance. Despite that, you can look for all recent updates manually. To do this, go to Start menu and search “Windows update” and select it from the given options. Now on Windows Update window click on “Check for Updates” option. It will enable Windows to sniff around for all latest updates. It will display these updates in separate window from where you can update your system.
Source: howtogeek
Update Drivers: Device Manager on your Windows system helps you to update drivers on your system. To access this, go to Start menu and search “device manager” in the search box and select it from the given options. Now under “Device Manager” window select and expand one of the categories to update driver. Right-click on it and select “Update driver software” from the options. Here, you will find two options: First “Search automatically for updated driver software” will update driver software automatically. You can browse driver location on your system to update it by clicking on second option “Browse my computer for driver software”.
Source: drivereasy
Manage Startup Program: To do this on Windows 7, go to Start menu and search and select “msconfig”. Now on System Configuration window, select Startup tab to view all startup items on your system. Uncheck all those programs that you don’t want to run at boot time. Press Apply/Ok and reboot your system.
To do this on Windows 10, right-click on Taskbar and choose Task Manager. On Task Manager window, click on “More Details” option. Click on Startup tab to manage startup programs. To disable any program, right-click on it and select Disable. Reboot your system. This simple step will help you boost windows 10 startup and shutdown speed.
Launch the Windows Troubleshooter: To do this, type “troubleshooting” in the search bar and select “Troubleshooting” or “Troubleshooting Control Panel” option. Now on Troubleshooting window, go to “System and Security” section and click on “Run maintenance tasks” option. It will open another window called “Troubleshoot and help prevent computer problems”, click Next and follow the process. It will display all files & shortcuts you don’t use, display performance or any other issue and help you fix them.
Uninstall Unnecessary Programs: To do this on Windows 7, go to Start menu > Control Panel > Programs & Features and select and right-click on the program that you want to uninstall. To do this on Windows 10, open Start menu and click on Settings > System. Now select the Apps & Features from the left pane and choose an app you want to uninstall and press the Uninstall button.
Source: laptopmag
Launch Performance Monitor: Performance Monitor helps you get a detailed report about system hardware and programs. It helps you manage them further. To launch Performance Monitor on Windows 7, go to Start menu and search and select performance monitor in search box. Now on Performance Monitor window click on “Open Resource Monitor”. It will open a detailed and interactive report of your system hardware & programs. You can click on any of these options to view and manage them well.
Source: serverdensity
To launch Performance Monitor on Windows 10, type “perform /report” in search bar to launch “Resource and Performance Monitor”. Here, it will display all details of your system hardware and programs. You can click on any of these options to manage them well.
Use Reputable Security Suite: Next best step is to use reputable anti-malware program along with Firewall on your system to provide dual protection to your computer. It will thwart any malware threat to your system to make it keep running smoothly.
Use technology: Using technology to keep your system performance intact is another effective step. You can use various apps to improve your system performance. These apps may include disk analyzer tools, system security suits, driver updater tools, system optimizer software, duplicate file remover tools and much more.
Conclusion: We have discussed some basic to most advanced steps in this article to help you keep your system performing well. You can follow these simple yet powerful steps to maintain and improve system performance.
Discover more from TechBooky
Subscribe to get the latest posts sent to your email.